Astuce Excel 2016 : Commande "Atteindre"
Avec la commande “Aller à”, vous pouvez afficher de manière très rapide les champs nommés, les cellules vides et par ex. les cellules avec des mises en forme conditionnelles, avec des validités ou des formules.
Avec la commande “Atteindre”, vous pouvez afficher de manière très rapide les champs nommés, les cellules vides et par ex. les cellules avec des mises en forme conditionnelles, avec des validités ou des formules.
La commande “Atteindre” est accessible de la manière la plus simple par le raccourci CTRL+G ou via la touche F5.
D’abord, vous voyez les noms définis. Par un simple double-clic sur le nom souhaité, vous arrivez immédiatement sur la cellule correspondante ou le champ correspondant.

Fig. 1 Boîte de dialogue Aller à
Les possibilités les plus intéressantes se cachent néanmoins sous le bouton “Cellules”.

Fig. 2 Bouton “Cellules”
Afficher les cellules vides
Sélectionnez par ex. un champ, puis l’option “Cellules vides” vous permet d’afficher automatiquement toutes les cellules vides du champ.

Fig. 3 Option Cellules vides

Fig. 4 Cellules sélectionnées
Si vous souhaitez par ex. ajouter un tiret dans toutes les cellules vides, tapez le tiret et appuyez ensuite sur la combinaison de touches CTRL+ENTER.
Si des validations ont été définies, et peuvent donc être saisies dans une cellule, vous trouverez les cellules correspondantes dans la feuille de calcul en passant par l’option “Validation des données”.

Fig. 5 Option Validation des données
Exemple :

Fig. 6 Exemple de cellules avec une validation de données (validité)
L’option “Formules”, case à cocher “Texte” permet par ex. de sélectionner des cellules avec des formules texte ou des fonctions texte.

Fig. 7 Option Formules, Texte
Exemple :

Fig. 8 Cellule avec une formule texte
L’option “Différences par colonne” affiche toutes les valeurs différentes dans la colonne :

Fig. 9 Option Différences par colonne
Dans l’exemple suivant, les valeurs dans la colonne sont identiques. La deuxième colonne comprend des cellules vides qui se distinguent par rapport à la première valeur de la colonne. C’est pourquoi elles sont marquées.

Fig. 10 Exemple avec des cellules vides
Dans le deuxième exemple, dans la première colonne la date est toujours la même. Une seule cellule est vide et elle sera marquée comme telle. Dans la deuxième colonne, la première valeur est 750. Toutes les cellules de la même colonne comportant d’autres valeurs seront donc marquées comme telles.

Fig. 11 Exemple avec des cellules vides et des valeurs différentes
Il est également très pratique de pouvoir rechercher les cellules avec des mises en forme conditionnelles.

Fig. 12 Option Mises en forme conditionnelles
Exemple de cellules avec des mises en forme conditionnelles :
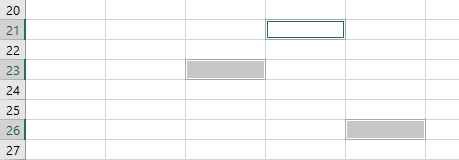
Fig. 13 Cellules avec des mises en forme conditionnelles
Amusez-vous bien à essayer !
Toni Lumiella