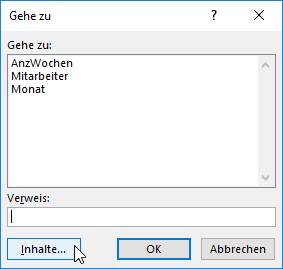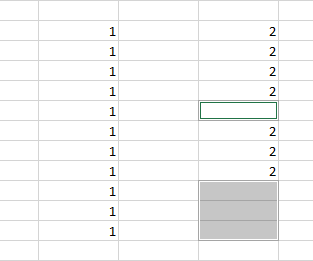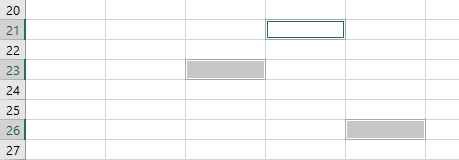Excel-2016-Tipp: Befehl «Gehe zu»
Mit dem Befehl «Gehe zu» kannst du sich sehr effizient benannte Bereiche, Leerzellen und z.B. Zellen mit bedingten Formatierungen, mit Gültigkeiten oder mit Formeln anzeigen lassen. Erfahre mehr zum Thema.
Mit dem Befehl «Gehe zu» kannst du dir sehr effizient benannte Bereiche, Leerzellen und z.B. Zellen mit bedingten Formatierungen, mit Gültigkeiten oder mit Formeln anzeigen lassen.
Der Befehl «Gehe zu» kannst du am einfachsten über die Tastenkombination CTRL+G oder per Funktionstaste F5 aufrufen.
Als Erstes siehst du die definierten Namen. Durch einen Doppelklick auf den gewünschten Namen landest du sogleich bei der entsprechenden Zelle bzw. beim entsprechenden Bereich.
Abb. 1 Dialogfenster Gehe zu
Die interessanteren Möglichkeiten verbergen sich jedoch unter der Schaltfläche «Inhalte».
Abb. 2 Schaltfläche Inhalte
Leerzellen anzeigen lassen
Markiere z.B. einen Bereich, dann kannst du über die Option «Leerzellen» alle Leerzellen des Bereichs automatisch markieren lassen.
Abb. 3 Option Leerzellen
Abb. 4 Markierte Leerzellen
Möchtest du nun z.B. in alle leeren Zellen einen Bindestrich einfügen, tippst du den Bindestrich und drückst dann die Tastenkombination CTRL+ENTER.
Wurden Gültigkeiten definiert, also bestimmt, was in eine Zelle eingegeben werden darf, findest du die entsprechenden Zellen im entsprechenden Tabellenblatt über die Option «Datenüberprüfung».
Abb. 5 Option Datenüberprüfung
Ein Beispiel:
Abb. 6 Ein Bespiel von Zellen mit Datenüberprüfung (Gültigkeit)
Die Option «Formeln», Kontrollkästchen «Text» würde z.B. Zellen mit Textformeln bzw. Textfunktionen markieren.
Abb. 7 Option Formeln, Text
Ein Beispiel:
Abb. 8 Zelle mit einer Textformel
Die Option «Spaltenunterschiede» zeigt alle unterschiedlichen Werte in der Spalte an:
Abb. 9 Option Spaltenunterschiede
Im folgenden Beispiel sind die Werte innerhalb der Spalte gleich. In der zweiten Spalte hat es Leerzellen, die sich also vom ersten Wert der Spalte unterscheiden. Deshalb werden diese markiert.
Abb. 10 Beispiel mit Leerzellen
Im zweiten Beispiel ist in der ersten Spalte immer das gleiche Datum. Nur eine Zelle ist leer, diese wird somit markiert. In der zweiten Spalte ist der erste Wert 750. Alle Zellen der gleichen Spalte mit anderen Werten werden somit markiert.
Abb. 11 Beispiel mit Leerzellen und unterschiedlichen Werten
Auch sehr praktisch ist die Möglichkeit, nach Zellen mit bedingten Formatierungen zu suchen.
Abb. 12 Option Bedingte Formate
Ein Beispiel von Zellen mit bedingten Formatierungen:
Abb. 13 Zellen mit bedingten Formatierungen
Viel Spass beim Ausprobieren!
Toni Lumiella
.